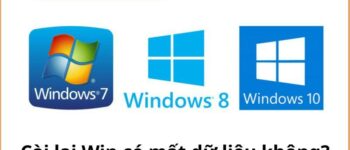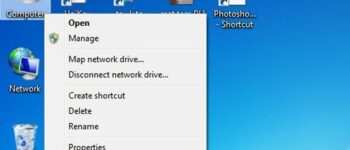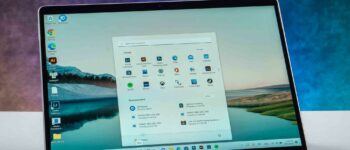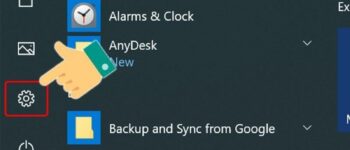Tiếng chuông thông báo tin nhắn của Zalo cứ tới liên tục khiến người dùng cảm thấy bị làm phiền rất nhiều. Vậy làm sao để tắt nó? Hãy cùng theo dõi bài viết dưới đây để được hướng dẫn cách tắt thông báo nhóm trên Zalo chi tiết và nhanh nhất nhé!
Những mẫu điện thoại Sony được quan tâm nhất tại Logico
Tại sao cần phải tắt thông báo nhóm?
Trong một số trường hợp, tiếng chuông thông báo của Zalo cứ vang inh ỏi không chỉ khiến người dùng mà còn những người xung quanh bị làm phiền mà còn khiến họ cảm thấy khó chịu rất nhiều. Vậy nên, việc tắt tiếng chuông Zalo là điều cần thiết để tránh làm ảnh hưởng đến người khác.
Bạn đang xem: Cách tắt thông báo nhóm trên Zalo đơn giản có tắt 1 lúc được nhiều nhóm
Bên cạnh đó, khi tắt thông báo Zalo, người dùng cũng tránh bị làm phiền bởi những tin nhắn không quan trọng. Và cũng không bị xao nhãng khi đang làm việc bởi thông báo từ tin nhắn Zalo.
Cách tắt thông báo nhóm trên Zalo bằng điện thoại
Cách tắt thông báo nhóm trên Zalo đối với từng nhóm và nhiều nhóm cùng 1 lúc trên điện thoại sẽ có sự khác biệt về các bước thực hiện như sau:
Cách tắt thông báo cho từng nhóm
Bước 1: Mở ứng dụng Zalo, chọn nhóm cần tắt tin nhắn thông báo. Tiếp tục chọn vào biểu tượng 3 chấm ở góc phải màn hình tin nhắn.
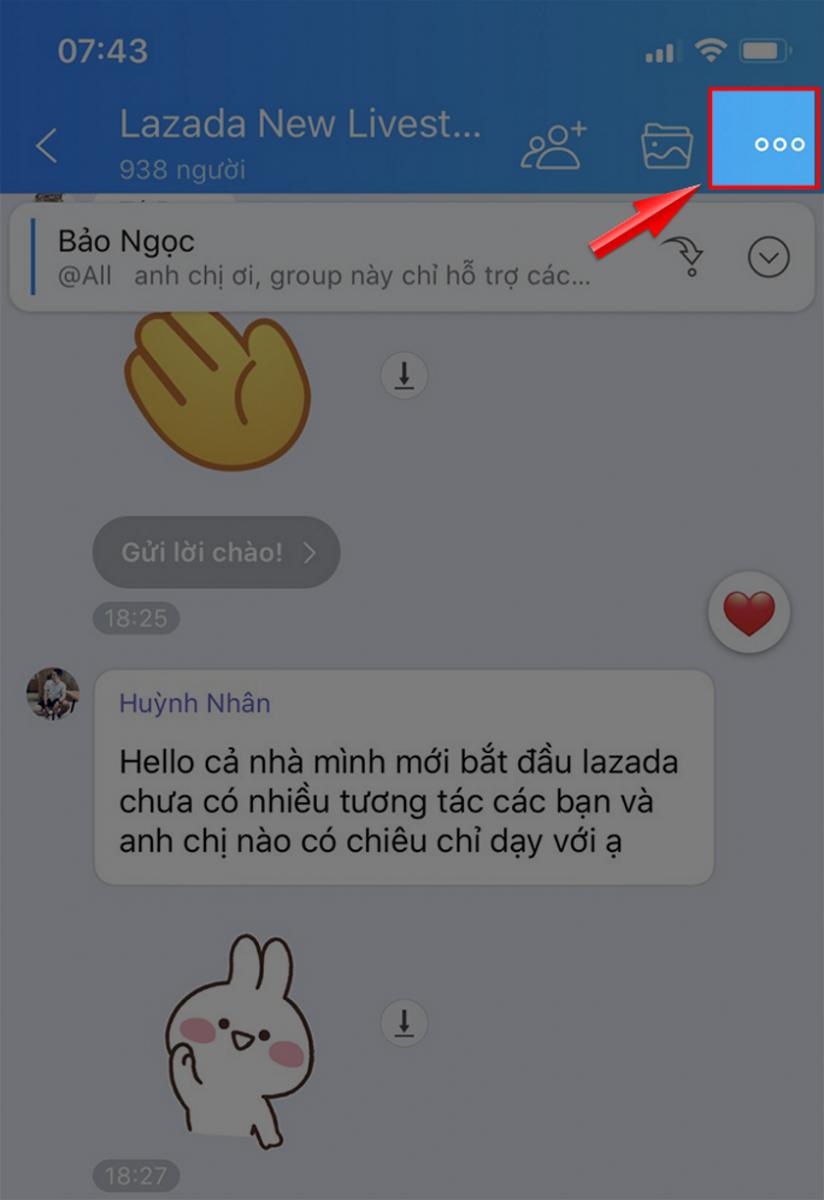
Bước 2: Ấn vào biểu tượng cái chuông để tắt thông báo.

Bước 3: Chọn thời gian tắt thông báo. Tại đây, sẽ có các mốc thời gian dừng thông báo đến như trong 1 giờ, trong 4 giờ, đến 8h sáng hôm sau, cho đến khi được mở lại. Hoặc tại đây cũng có cài đặt nâng cao để thiết lập lại thời gian dừng thông báo.

Bước 4: Bạn chọn mốc thời gian phù hợp và nhấn OK là xong
Cách tắt thông báo cho nhiều nhóm cùng 1 lúc
Xem thêm : Máy dính Knox là gì? Cách kiểm tra, sử dụng, xoá Knox Samsung
Bước 1: Vào ứng dụng Zalo, chọn Thêm bên dưới cùng góc phải màn hình, rồi nhấn chọn biểu tượng Cài đặt (bánh răng cưa).

Bước 2: Giao diện Cài đặt xuất hiện, nhấn chọn vào mục Thông báo.

Bước 3: Bỏ kích hoạt mục Báo tin nhắn mới (nút tròn chuyển sang màu xám là được).

Như vậy là bạn đã tắt thông báo tất cả tin nhắn các nhóm từ Zalo thành công bằng điện thoại.
Cách tắt thông báo nhóm trên Zalo bằng máy tính
Tương tự như với điện thoại, cách tắt thông báo nhóm trên Zalo bằng máy tính đối với từng nhóm và nhiều nhóm cùng 1 lúc cũng sẽ có sự khác nhau về các bước thực hiện như sau:
Cách tắt thông báo cho từng nhóm riêng
Bước 1: Mở ứng dụng Zalo trên máy tính, lướt tìm đến tin nhắn nhóm cần tắt.
Bước 2: Click chuột phải vào tin nhắn đó, chọn Tắt thông báo và chọn thời gian tắt thông báo mong muốn.

Xem thêm : Màn hình iPhone 6S zin
Thực hiện theo 2 bước trên là bạn đã tắt thành công thông báo tin nhắn Zalo cho từng nhóm.
Cách tắt thông báo cho nhiều nhóm cùng 1 lúc
Bước 1: Mở ứng dụng Zalo trên máy tính, nhấn chọn biểu tượng cài đặt (hình bánh răng cưa) ở thanh dọc bên góc trái màn hình.

Bước 2: Nhấn chọn mục Cài đặt.

Bước 3: Tại mục Chung, bạn tìm đến mục Âm báo và bỏ kích hoạt tại mục này (nút tròn chuyển sang màu xám là được). Sau đó nhấn Lưu.

Cách này sẽ giúp bạn tắt được thông báo cho nhiều nhóm cùng lúc một cách nhanh chóng nhất.
Ngoài cách trên, thì bạn có thể tắt thông báo nhóm bằng cách tắt Wifi, mạng 4G để tránh phải nhận tin nhắn nhóm tại thời điểm không mong muốn. Hoặc với những nhóm Zalo bạn thấy không hữu ích nữa thì có thể chọn cách rời khỏi nhóm để khỏi phải nhận thông báo từ những nhóm này.
Bên cạnh đó, bạn cũng có thể điện thoại ở chế độ im lặng, tắt âm lượng thông báo. Lúc này, thông báo tin nhắn vẫn gửi đến điện thoại của bạn. Nhưng nó sẽ không vang lên inh ỏi làm phiền đến bạn và người khác. Chỉ khi bạn bật điện thoại lên thì mới thấy tin nhắn từ các nhóm trên Zalo gửi đến.
Trên đây là hướng dẫn cách tắt thông báo nhóm trên Zalo đơn giản và có thể tắt được 1 lúc nhiều nhóm. Hy vọng thông qua bài viết này, bạn đã thực hiện tắt thông báo tin nhắn nhóm trên Zalo thành công. Nếu còn điều gì thắc mắc, đừng ngần ngại liên hệ đến Logico để được giải đáp nhé!
Xem thêm
- Zalo PC – Hướng dẫn tải cài đặt sử dụng Zalo trên máy tính cơ bản
- Zalo Web – hướng dẫn đăng nhập nhanh gọn lẹ trên Google Chrome
- Cách đăng nhập Zalo bằng mã QR trên điện thoại và máy tính
Nguồn: https://mamnonmangnon.edu.vn
Danh mục: Công Nghệ